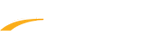Restoring a backup database means copying your database from a backup disk(s) onto your hard drive. You may want to restore your database from a previously created backup if:
How-To: Meet Manager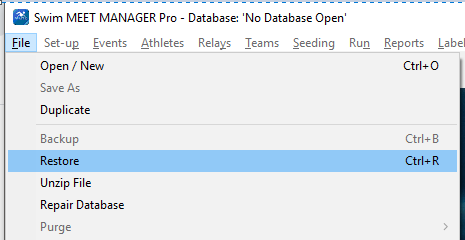
3. Select desired Restore Method, click OK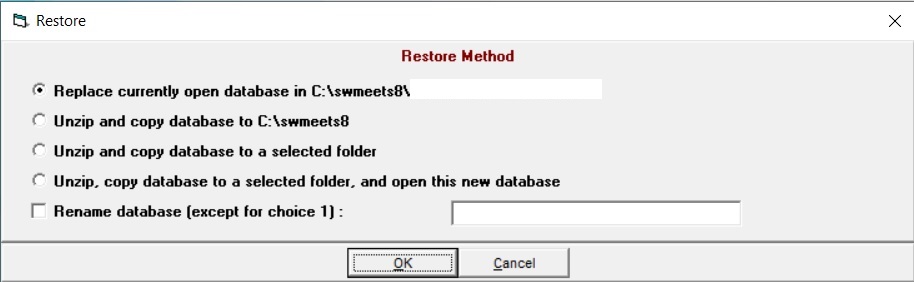 4. Find and select backup file, click Open
4. Find and select backup file, click Open
How-To: Team Manager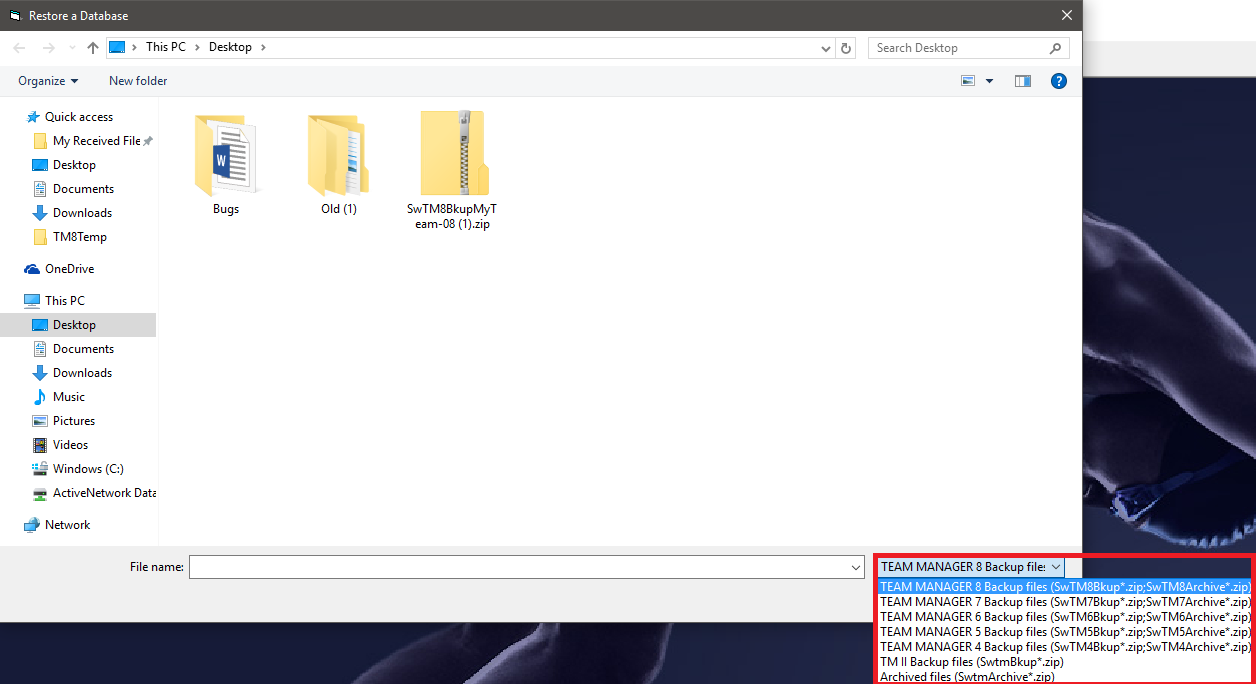
- You want to have an identical copy of your meet database on another computer
- Your hard drive was bad and you sent it out to be repaired. When it was returned to you, the hard drive did not contain your MEET MANAGER database and now you want to put back your database to continue your work
- During a meet, your database was corrupted and you need to use a backup that was before the corruption occurred
How-To: Meet Manager
- Click File
- Click Restore
3. Select desired Restore Method, click OK
- Note: For Replace currently open database in C:\swmeets8: option, currently opened database will be lost because it is overlaid with database in backup
- Note: If unsure which options to select, we suggest Unzip, copy database to a selected folder, and open this new database plus Rename database
- Note: If you receive the following message, backup was created as read-only. To edit, contact organizer who created backup and request editable file (not read-only).
- Note: Warning this database has been set to Read-Only by a previous user. This message means that you cannot alter the Results, Splits, or Relay Names in any way.
How-To: Team Manager
- Go to File then select Restore
- Find and select backup file, click Open
- Note: If backup is from version SWTM 7.0 or earlier or TFTM 4.0 or earlier, in bottom-right corner select TEAM MANAGER # Backup File (where # is version backup file was created in)
- Select desired Restore Options, click OK
- Note: For Replace currently opened database option, currently opened database will be lost because it is overlaid with the one in the backup
- Note: If unsure which options to select, we suggest Unzip and copy to a select folder, Open database after restore, and Rename database
- Select Drive and Directory to restore backup to, click OK