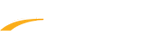Help and instructions for using Real Time Results with Meet Manager

Using keyboard shortcuts from Run Menu to update Real Time Results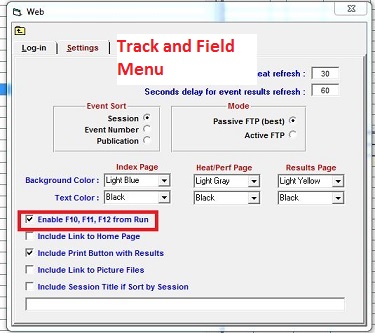

- Note: You must have Pro Option to use Real Time Results
- Note: Review Realtime Results to the Web Getting Started and Realtime Results to the Web - Settings before using this article
- From main screen in Meet Manager, go to Run select Preferences then Web Real-Time
- Select desired options
- Note: Layout of displayed results and heat sheets/ performance lists is determined based on these settings
- Select Globe Icon to access this menu:
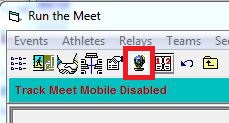
- Select Upload Event Schedule to upload Main HTML page and Event Index
- Note: Once the event schedule is uploaded you can link to site by linking the folder (working directory) or linking directly to index.htm file in the folder
- Note: Re-uploading Event Schedule will completely overwrite web page and any changes you have made (logos, etc) will need to be added again
- Select Upload Default Results Page to upload defaults for each event
- Note: Perform this action after you Upload Event Schedule first time or viewers will receive a "page cannot be displayed" error when clicking events
- Select Upload Heat Sheets or Performance Lists for Rounds not Done
- Note: You must select one or all sessions
- Note: Heat sheets are what is seen by viewers when clicking on event until results are posted
- Note: Use this function to update your website when finals or quarter-finals are seeded
- To upload all results at once use Upload Results for Completed Rounds button
- Note: You must select one or all sessions
- Note: You can also use this function if meet administrator gets behind in uploading results or has skipped a result
- To create HTML files of above functions without uploading them check box labeled: Do not Upload: Only...
- Note: files will be copied to C:\Realtime for later upload
Using keyboard shortcuts from Run Menu to update Real Time Results
- F12 uploads active event on Run screen to web site
- Note: In Meet Manager for Swimming "Enable F12 from Run" box must be checked in Log-In menu
- Note: In Meet Manager for TRACK "Enable F10, F12 from Run" box must be checked in Settings menu
- Note: If Active FTP is selected in Mode you will not need to manually send data to website using F12
- Note: If results are not being displayed using active mode, or you are receiving connection errors, use Passive mode
- Note: Using F12 will update team scores as well
- Note: Results may be re-exported, over-writing previous results, if corrections are needed