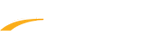Real Time Results enables the viewing of live results via the internet by interested parties.
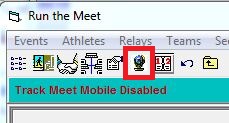
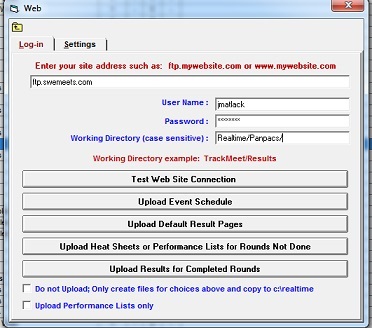
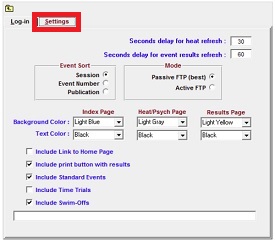
- Note: This feature requires the Pro Network option for Meet Manager
- Note: You will need access to a website which supports File Transfer Protocol (FTP) and is not anonymous (requires a username and password)
- From main screen of Meet Manager select Run
- Select Globe Icon to access menu:
- Enter File Transfer Protocol (FTP) web address
- Example: ftp://ftp.swmeets.com or http://www.swmeets.com
- Note: Typically address must begin with FTP to connect, if your web-host allows FTP connections to "www." sites you might be able to use a "www." web address
- Note: Check with web-host for help in selecting correct site address
- Note: Website must have a case-sensitive User Name and Password
- Enter website Username and Password at Meet Manager login screen
- Enter name for Working Directory
- Note: Working Directory must already be created on web site, and cannot be left blank as Meet Manager cannot create folders on your website
- Click Settings tab
- Set Mode
- Note: It is recommended that you use Passive mode which bypasses many firewall issues typically uploads faster than Active mode
- Enter number (in seconds) to the Seconds delay for each heat and Seconds delay for event results refresh
- Example: Entering 30 seconds for the heat refresh rate means each person who has selected the Last Heat result option will have results option will have results refreshed every 30 seconds allowing the viewer to watch meet progress through each heat
- Select option in Event Sort section
- Note: You must have a session set-up to uses the Session option
- Select Background and Text color for Index Page, Heat Psych Page, and Results page
- Note: It is recommended to used different colors for Psych and Result pages
- Select Log-in tab
- Select Test Web Site Connection
- If connection successful see Using Real Time Results in Meet Manager
- If connection unsuccessful
- Check that Log-In information is correct (step 3-5)
- Go to Settings and change Mode (from Active to Passive or from Passive to Active)
- Note: security on some networks may block one mode but not the other
- Ensure Security Software or Firewall allow connection to FTP Port 80 and www.hy-tek.com
- Note: You may need to consult your network administrator to address these issues
- Select Test Web Site Connection (step 12)