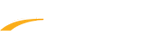Below are instructions to setup volunteer registration on an existing event using Volunteer Management after logging into Swim Manager.
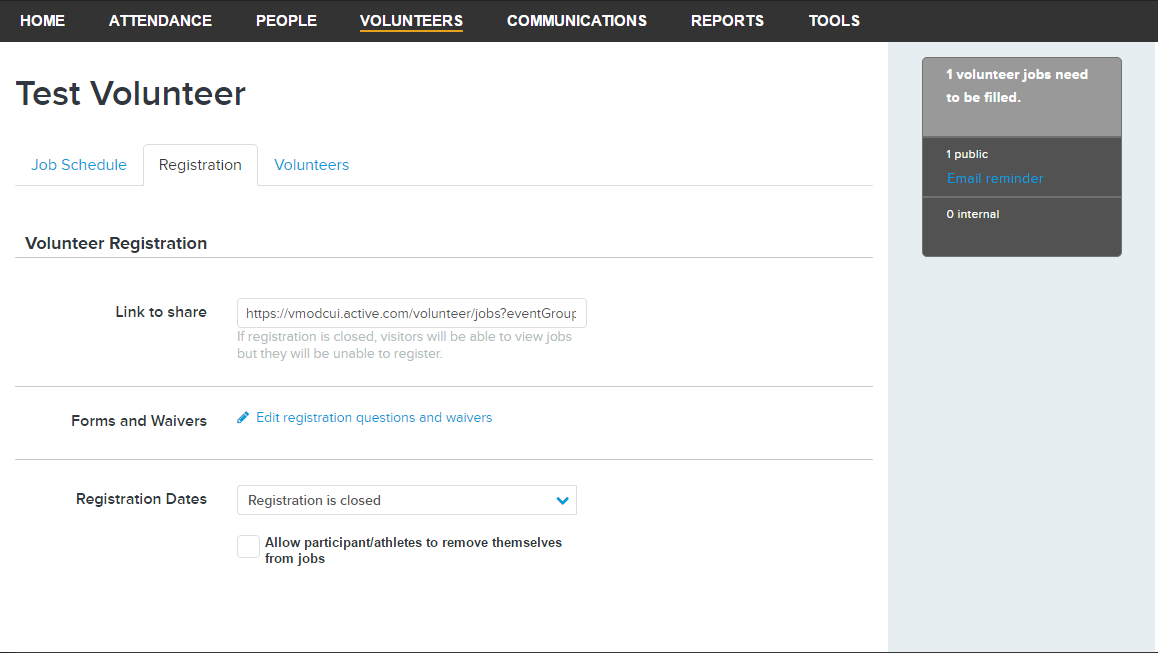
- Click on the Volunteers tab
- Click on an Event Name (representing a Meet/Event)
- Click on the Registration tab
- Click on the Set up registration button
- Note: This action allows organizers to build a brief registration form question, add liability waivers, and setup a confirmation email
- Note: The Set up registration button may only be clicked once - after this happens, the link to share, forms and waivers, and registration dates fields are visible instead. If you need to modify the registration form questions, waivers and confirmation emails, click the Edit registration questions and waivers link
- Review Form Questions (Step 1)
- Standard Questions (these cannot be edited)
- (Optional) Click Add question under Custom Questions - below are available custom questions that are customizable to an extent:
- Home phone number
- Mobile phone number
- Short answer
- Long answer
- Radio buttons
- DateTime
- Gender
- Click Save & continue
- Review Waivers (Step 2)
- Click Add another waiver to include a custom waiver that volunteers must accept when registering
- Note: The ACTIVE Network waiver always displays and cannot be removed
- Click Save & continue
- Review Confirmation Email (Step 3)
- Within the From name field, confirm or change the sender name
- Note: This name appears as the sender when athletes receive emails from an organization
- Within the From email address field, confirm or change the email address
- Note: The default email address listed pulls from Account > Email address (found under Primary contact)
- Within the Subject field, confirm or change the subject of the confirmation message
- Note: The default subject is Thanks for registration!
- Click Edit Custom Message to enter a customized message using the rich-text editor (includes basic font characteristics and hyperlinks)
- Note: HTML is not permitted
- Check or uncheck the box next to Send copies of each confirmation to... and then enter up to five (5) organizer email addresses
- Click Save & Publish
- Once on the Registration tab (from Step 3) again, review the following items:
- Link to share
- Example: https://vmodcui.active.com/volunteer/jobs?eventGroupId=###### (the # characters represent the event ID)
- Note: If registration is closed, visitors may view jobs but cannot register
- Forms and Waivers
- Registration Dates fields
- Registration is open
- Note: Once registration is open, volunteers can register from the link above or from the Swim Portal
- Example: https://swimportal.active.com?a=######### (the #s represent numbers for a specific organization's Swim Portal
- Registration is closed (default)
- Registration is scheduled (allows the selection of a date range)