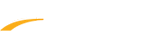Use Team Builder to easily create teams, assign/unassign staff, and assign/unassign players. Team Builder assumes that you will work on one combination of Age Group, Division and Season at a time. For example, you might begin by working on the Fall Season for the Recreational Division of U07 Boys.
Below are instructions to manually unassign players from an existing team using Team Builder after logging into LeagueOne.
1. Go to Teams > Team Builder
2. Select an Age Group
3. Select a Division
4. Select a Season
5. Select Manual Assign under Action
6. Click Go
7. Click the plus sign (+) to expand a particular team
8. With the team expanded, click on the player's last name
- #: A counter that allows you to easily see the number of unassigned players
- Last Name: Hover to display the primary guardian's name and phone number
- First Name: Hover to display the player's Member ID
- Config 1: Hover to display the value of Config 2 - by default Config 1 is School and Config 2 is Grade
- Pr Tm Req?: Hover to display the name of the Prior Team Request - the value will be "Y" if the player requested to play on the same team as last season
- Sp Req?: Hover to display the value of Config 3 (Special Requests) - by default Config 3 is Team/Coach/Friend Request
- Reg Dt: Registration Date. Hover to display Play Age - this the player's age as of the first day of the State Association's play year
- Assign To: Used to select which team the player should be assign to (additional details below)
The Team Assignments (right side of screen) panel displays a list of teams and shows the number of players currently assigned to each team as well as remaining openings based on a system defined team size for the age group.
Move an Unassigned Player to a Different Age Group or Division
1. Click on the number next to the unassigned player (under the # column)
2. The Maintain Registration window appears - adjust the Age Group and/or Division
3. Click Update
Click here to view the Manually Assign Players using Team Builder article
Below are instructions to manually unassign players from an existing team using Team Builder after logging into LeagueOne.
1. Go to Teams > Team Builder
2. Select an Age Group
3. Select a Division
4. Select a Season
5. Select Manual Assign under Action
6. Click Go
7. Click the plus sign (+) to expand a particular team
8. With the team expanded, click on the player's last name
a. The player's row will appear cross-hatched indicating that you want to unassign the player
9. Click Update to complete the process
- Note: You can assign players and unassign players in the same Update operation
- Note: If you select a player by mistake, click on the team name in the Assign To column and the name will disappear
- #: A counter that allows you to easily see the number of unassigned players
- Last Name: Hover to display the primary guardian's name and phone number
- First Name: Hover to display the player's Member ID
- Config 1: Hover to display the value of Config 2 - by default Config 1 is School and Config 2 is Grade
- Pr Tm Req?: Hover to display the name of the Prior Team Request - the value will be "Y" if the player requested to play on the same team as last season
- Sp Req?: Hover to display the value of Config 3 (Special Requests) - by default Config 3 is Team/Coach/Friend Request
- Reg Dt: Registration Date. Hover to display Play Age - this the player's age as of the first day of the State Association's play year
- Assign To: Used to select which team the player should be assign to (additional details below)
The Team Assignments (right side of screen) panel displays a list of teams and shows the number of players currently assigned to each team as well as remaining openings based on a system defined team size for the age group.
Move an Unassigned Player to a Different Age Group or Division
1. Click on the number next to the unassigned player (under the # column)
2. The Maintain Registration window appears - adjust the Age Group and/or Division
3. Click Update
Click here to view the Manually Assign Players using Team Builder article