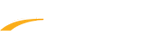Common Actions
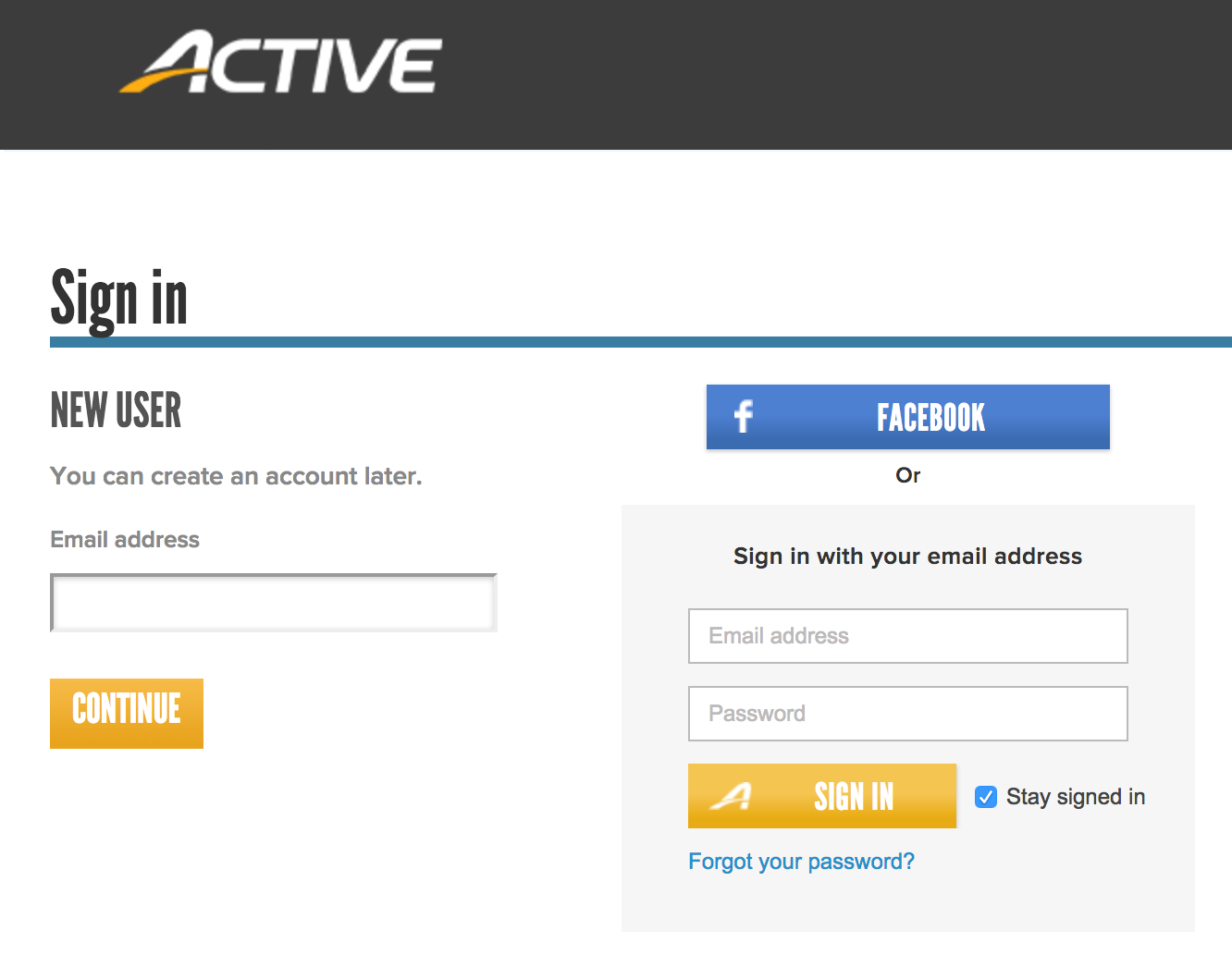
Other Operations
Trouble Shooting:
- Register for the team: A unique Active.com URL/Web Address will be emailed to the families and/or available on the team website to pick the group/team/level that is right for the athlete signing up. If an account has already been created, sign in when prompted. Use the “Forgot your password?” link to receive a password reset email. If registering as a completely new family, proceed as a “New User”.
- Log into the ParentPortal/SwimPortal: Once successfully registered for the team, an email confirmation will be sent with the ParentPortal link: https://swimportal.active.com/
- How to Use Your Swim Portal - this article list numerous functions with links to articles with specific instructions
- Update Credit Card(s) Saved Online in “My Wallet”: When adding a credit card, there will be an option to have it set as the Primary Credit Card. Selecting this option, will make that card available for recurring payments and other charges added to the account.
- Update Credit Card Used for Billing Schedule Payments: When changing the credit card or e-Check used for monthly billing payments, you'll need to change it for each registration, this is a different process from changing the cards saved in the "My Wallet" section of Swim Manager.
- Make Payment on an Outstanding Balance: Pay off any current and outstanding balances.
- Accept Meet Invite: When a meet has been setup by the team administrator and the appropriate athletes have been invited to attend the meet, families will receive an email to sign up for either the specific events or simply commit to the meet and the coach will choose the specific events. During the window of time in which families can declare, varied for each meet, families can go back to the same area to make edits to your commitment.
- Sign up for Jobs: Once logged into the ParentPortal, click on “Home” > “View Programs” and on the right-hand side, scroll down to the “Volunteering” section.
Other Operations
- View Order History: Once logged into the ParentPortal click on “Order History” to see all fees and payments made on the account. This area also displays unpaid fees and can be paid here.
- Purchase Add On Products: After registration, families can purchase additional items later on, like swim caps, t-shirts and anything else made available initially at the time of registration.
- View Athletes Attendance: Once logged into the ParentPortal, click on “Home” > “Attendance” and then choose between “Session Schedule” and “Attendance Report” to view the days of practice, any practice notes, attendance and percentage of participation.
- Personal Best: Once logged into the ParentPortal, click on “Home” > “Personal Best” and then click on the “+” sign to the left of the athlete’s name to view the athlete’s best times associated with the set filters.
- View Meet Results: Once logged into the ParentPortal, click on “Home” > “View Meets”. Once the meet results have been uploaded by the team administrator, the athlete’s times will be displayed below the “Completed Meets” section.
- View Volunteer Commitment: Once logged into the ParentPortal, click on “Schedule” at the top of the page.
- View the Team Directory: Once logged into the ParentPortal, click on “Team” top center link of the page to view athletes and their contract info if allowed by the team administrator and accepted by the family during registration.
- Edit Team Registration: Used to make a correction or edit fields collected during the registration process like t-shirt size and phone numbers. Some fields can only be edited by the team administrator to protect records.
- Change Password to ParentPortal
- Edit Login Email Address
- Add Additional athlete when registering: On the last page of checkout, there is a link labeled “+ Add Another Registration” click on this to add additional athletes to the same registration and to qualify for a multiple athlete discount if applicable.
Trouble Shooting:
- Can’t Login to the ParentPortal: On the sign in page, use the “Forgot your password?” link to have an email sent to you to reset your password.
- Funky display or overlapping of font: While the ParentPortal is fully mobile responsive, constant updates could cause funky display when on a mobile device. Try the operation again on a desktop or laptop computer.
- The system will not take my saved changes: Try using a different web browser like Google Chrome or Mazilla Firefox.
- Page is displaying an incorrect page: Clear Browsers Cache and Cookies
- Order: Refers to fees currently on the parent account for things like training fees, meet fees, apparel, equipment, etc…
- ParentPortal or SwimPortal: Means the same thing and is the families unique account associated with the swim team used to sign up for jobs, meets, make payments, view times and more.
- Primary Credit Card: If a credit card is saved as Primary, it will be available to be used for all future fees like meet fees and miscellaneous fees if added by the team administrator.