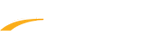Email template saves all contexts except recipients. Using email templates can enhance email production process. Follow these steps below on how to create a new design of email template when sending email in Swim Manager.
- Note: See article Default Templates in Swim Manager for ready-to-use templates
- From Swim Manager Homepage, go to these locations:
- COMMUNICATIONS tab > Create an email button
- VOLUNTEERS tab > a meet/event > Email reminder link
- ATTENDANCE tab > Session schedule > Calendar view > Day tab > a scheduled session > Email link
- Fill out required field on Email information tab
- Subject
- Sender name
- Recipients
- Description (for internal reference)
- (optional) Add a Background color or image to the email
- Note: Added background color or image is not saved to the email template
- Note: This feature is available even when editing an existing draft or template
- Drag-and-drop the required Add Items onto the canvas
- Image
- Button
- Text
- Code
- Divider
- Social Media
- Program Details
- Document Links
- Note: For detailed steps on how to add each items please see article How to Customize Items on Email Template
- Note: Hover your cursor over the required item and then click
: to remove items
- Manager Item properties
- Save the customized email as a template for future use
- Click Save as template button
- Assign a Template name (up to 20 characters)
- Click OK to confirm
- Note: Most recent saved templates will be listed first on Select a template drop-down
- Click Continue to proceed to the final Preview & send step
Related articles: