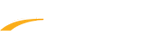Below are instructions to resolve a missing desktop icon after installing software.
For SWMM 7
For SWTM 8
For TFMM 6
For TFTM 4.2
Sports Business Manager
- Insert CD in drive and initiate installation process (or double click on downloaded setup.exe file from web delivery)
- Note: Part way into process, system identified software installed and presents three options (Repair, Modify, Remove)
- Select Repair
- If desktop icon still missing after repair process completes, go into computer (hold down Windows key and press letter E)
- Double-click C: drive to view all folders underneath, double-click Hy-Sport folder
- Click SwMM8 folder
- Right-click SwimMM8.exe or SwimMM8 application file, click Send to > Desktop (create shortcut)
For SWMM 7
- Click SwMM7 folder
- Right-click SwimMM7.exe or SwimMM7 application file, click Send to > Desktop (create shortcut)
For SWTM 8
- Click TM8 folder
- Right-click TM8.exe or TM8 application file, click Send to > Desktop (create shortcut)
For TFMM 6
- Click TFMM 6 folder
- Right-click TrackMM6.exe or TrackMM6 application file, click Send to > Desktop (create shortcut)
For TFTM 4.2
- Click TFTM4-2 folder
- Right-click TFTM4-2.exe or TFTM4-2 application file, click Send to > Desktop (create shortcut)
Sports Business Manager
- Click SportsBM folder
- Right-click SportsBM.exe or SportsBM application file, click Send to > Desktop (create shortcut)