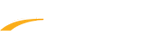Interfacing with the CTS 5 or CTS 6 - Meet Manager for Swimming
To interface with either the Colorado Time Systems 5 (CTS5) or Colorado Time Systems 6 (CTS6) timing console. Before proceeding to the steps below, go to Set-up > Timing Console Interface and select the appropriate option for the console to interface with within Meet Manager for Swimming 7.0 (SWMM7) and Meet Manager 8.0 (SWMM8).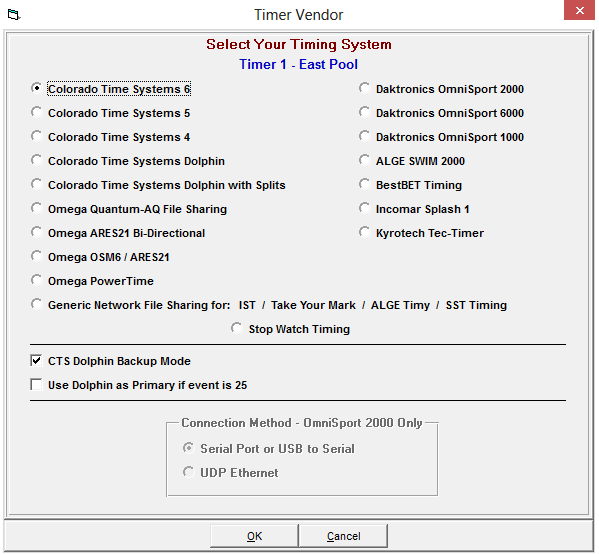
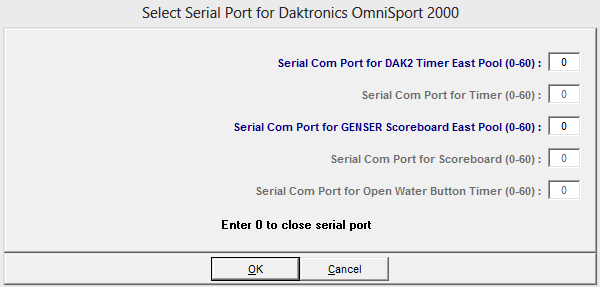
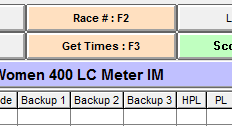
To interface with either the Colorado Time Systems 5 (CTS5) or Colorado Time Systems 6 (CTS6) timing console. Before proceeding to the steps below, go to Set-up > Timing Console Interface and select the appropriate option for the console to interface with within Meet Manager for Swimming 7.0 (SWMM7) and Meet Manager 8.0 (SWMM8).
- Go to Run > Interfaces > Timer > Open/Close Serial Port
- Meet Manager will request the user to specify the computer COM port
- Select ports 1-64
- If the correct port is unknown, review the Open the Correct Port article
- Click OK
- This action causes Meet Manager to check the selected COM port, then send a request to the CTS 5/CTS 6 Timer to verify that the connection is working
- Select ports 1-64
- Meet Manager will display the Timer’s response
- If a negative response is encountered, the serial port will be reset to zero (0)
- Check the cables and ensure the correct port number was selected (the port may need to be re-opened)
- If the communication is still unsuccessful, check the following:
- The timing console is turned on and is in Swimming
- The cable running to the CTS console is connected to port 1 on the Timing Console
- The correct port was opened in Meet Manager (namely the port used by the Meet Manager computer)
- The cable is firmly connected to the Timing Console and adapter (and that the adapter is firmly connected to the Meet Manager computer)
- Downloading Events
- This feature provides the ability to download the Meet Manager event list to the CTS 5 or CTS 6 Timing Console
- All of the events that are listed in the upper left section of the Run menu will be downloaded
- The CTS 5 or CTS 6 timer will accept your new setups only if the timer is in the RESET mode
- The interface will transfer event set-ups only if the current session (or All Events) selected does not have the same event listed twice and none of the events have alpha-numeric event numbers
- Example: Event 10S is not allowed
- Download Event Setups
- Within the Run screen, go to Interfaces > Timer > Download Events to CTS 5 (or CTS 6)
- Meet Manager will display the CTS 5 (or CTS 6) 8 slots (Event Sequences numbered 2-9) for storing meet event set-ups
- Select a slot (options 2-9)
- Hy-Tek recommends selecting slot 8 or 9, which allow the downloading of up to 240 events
- For comparison, slots 2-7 only allow the downloading of a total of 100 events
- Click OK to download the event set-ups to the CTS console
- Note: Hy-Tek recommends turning off the CTS timer before every meet, then powering it back on to force the Timing Console to start a new meet – this way, each CTS session has a unique set of data
- Note: This is especially important in Prelim/Final meets because the CTS 5 and CTS 6 cannot store results for Prelims and Finals for the same event in the same CTS meet
- Reading in Results from the CTS 5/6
- As each athlete touches the pad in his or her lane, a time is stored in the CTS 5 or CTS 6 timing console
- When a given race has been completed and the timer operator has pressed Store/Print, the finish times, the backup button times, and the split times are stored in the memory of the CTS 5 or CTS 6 (and are immediately available to Meet Manager)
- From the Run the meet menu, there are two ways to request times from the CTS 5 or CTS 6
- By Event/Heat using the Get Times button
- The shortcut key for Get Times is F3
- By Race Number using the Race # button
- The shortcut key for Race # is F2
- By Event/Heat using the Get Times button
- When receiving times from a timer, lanes that have no times are automatically entered in the Heat List with an NS for No Show
- This is because the athlete or relay scratched or missed the race
- Get Times is the preferred method for retrieving data as it assumes the timing operator is entering the proper event and heat number for each race
- In both Race # and Get Times, after the results are received from the timer, the data is compared with the active event and heat number, the number of expected splits, the number of athletes or relays in the race, and the lanes used in the race
- If any of these do not match, a notification appears allowing the organizer to either Accept or Reject the data