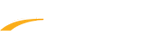Locate your browser below and follow the steps to clear cache and cookies. This is needed at times to see the most current version of a website as stored files (older versions of a site) display by default. In other words, newer/updated versions of sites may not display properly.
You can also use the link below for additional asitance in finding your particular browser and OS.
Universal Guide
Google Chrome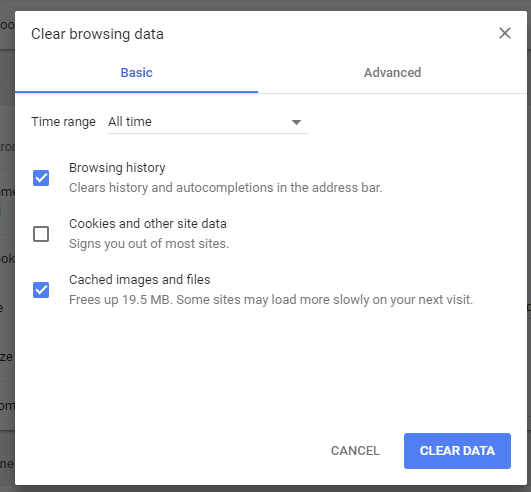
Internet Explorer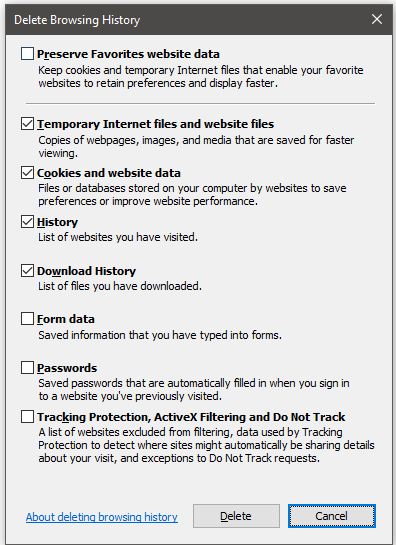
Mozilla Firefox
Safari
Note: After clearing cache/cookies, always close the browser and open a fresh instance
You can also use the link below for additional asitance in finding your particular browser and OS.
Universal Guide
Google Chrome
- Press Ctrl+Shift+Delete
- Select the beginning of time from Obliterate the following items drop-down
- Check (at least) the following boxes:
- Cookies and other site and plug-in data
- Cached images and files
- Click Clear browsing data
Internet Explorer
- Press Ctrl+Shift+Delete
- Check (at least) the following boxes:
- Temporary Internet files and website files
- Cookies and website data
- Click Delete
Mozilla Firefox
- Press Ctrl+Shift+Delete
- Select Everything from Time range to clear drop-down
- Expand Details, select (at least) the following:
- Cookies
- Cache
- Click Clear Now
Safari
- Go to Safari > Reset Safari
- Select Remove all web site data
- Click Reset
Note: After clearing cache/cookies, always close the browser and open a fresh instance